My smartphone is showing “offline” or “connect close” in the IVSEC X mobile app?
When adding your Recorder or cameras to the IVSEC X mobile app if a message says “Offline” or the device status is showing “Connect close” please check the following:
Example of Offline message
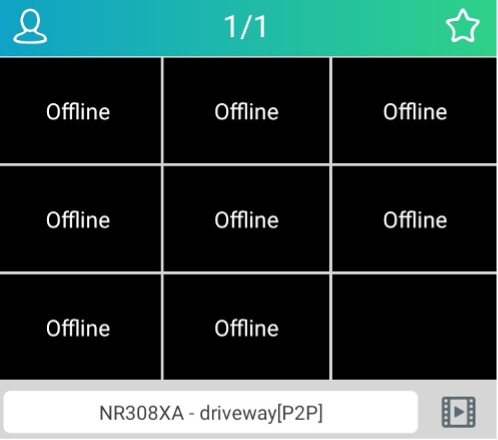
Example of Connect Close message
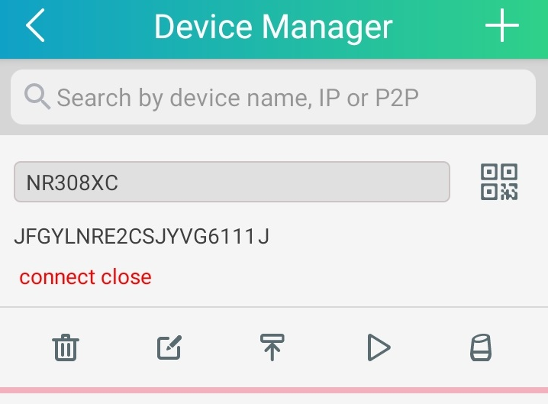
1) Check that the QR code, username and password details have been entered correctly into the IVSEC X app
A. Connect HDMI LCD and USB mouse to IVSEC Recorder
B. Click on the 4-square / arrow icon on the bottom left-hand corner of the screen
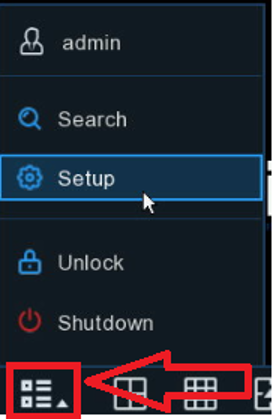
C. Check the name shown in Current user:
Note: The default user is admin but this may have been modified by the installer
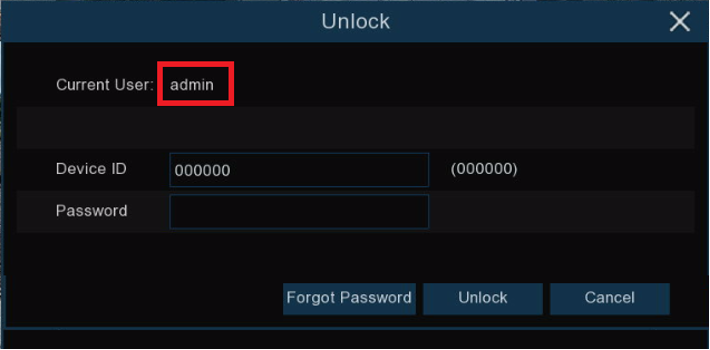
D. Open the IVSEC X app on your phone
E. Press the “Human” icon of the top left-hand corner of the app
![]()
F. Press “Device List’
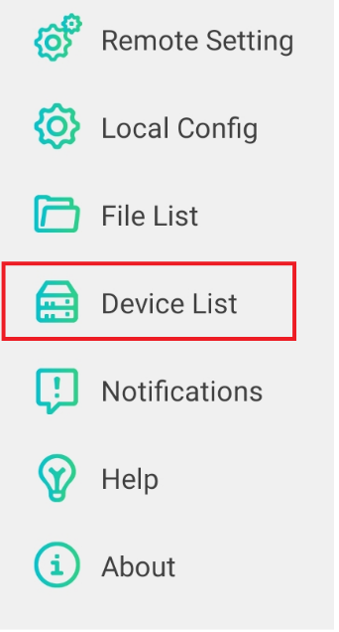
G. Press the square icon with a pencil mark
![]()
H. Check the IP Address/ID is the same as the QR code located on top of the IVSEC recorder
I. HTTP Port / Client Port
- To connect to an IVSEC Recorder use port 9000 or 80
- To connect to an IVSEC Camera that does not have a recorder installed use port 6000 or 80
J. Check the username is the same name as per point C (this is case sensitive)
K. Enter the correct password
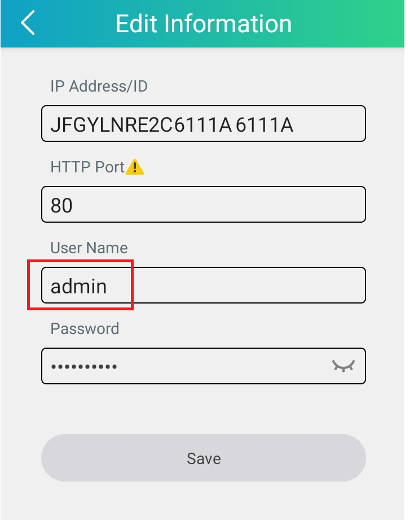
L. Press Save or Apply
2) Check for Network Connectivity
A. Check that an ethernet cable is connected to the LAN port of your modem
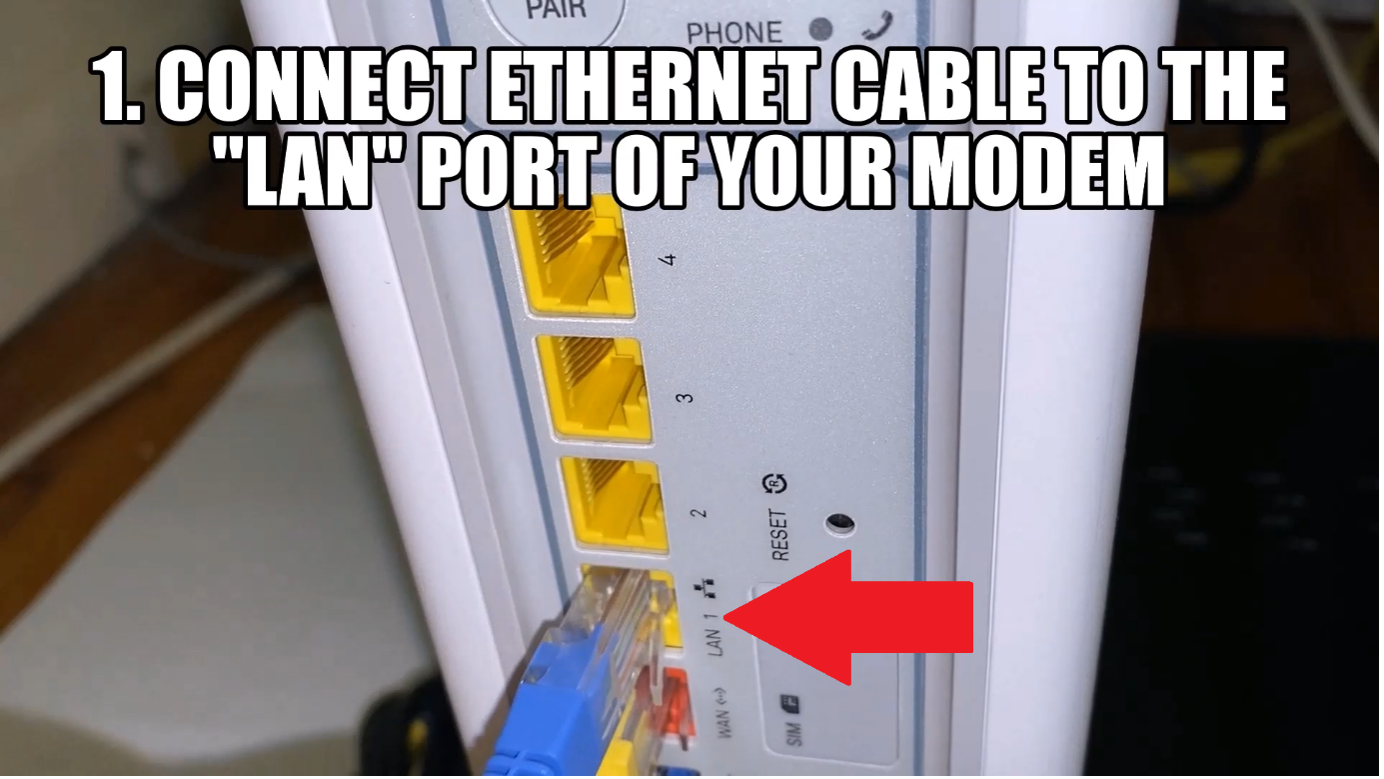
B. Check that the other end of the ethernet cable is connected to the LAN/WAN port of the IVSEC Recorder

C. Check that the Green and Yellow LEDs light up after connecting the cable.
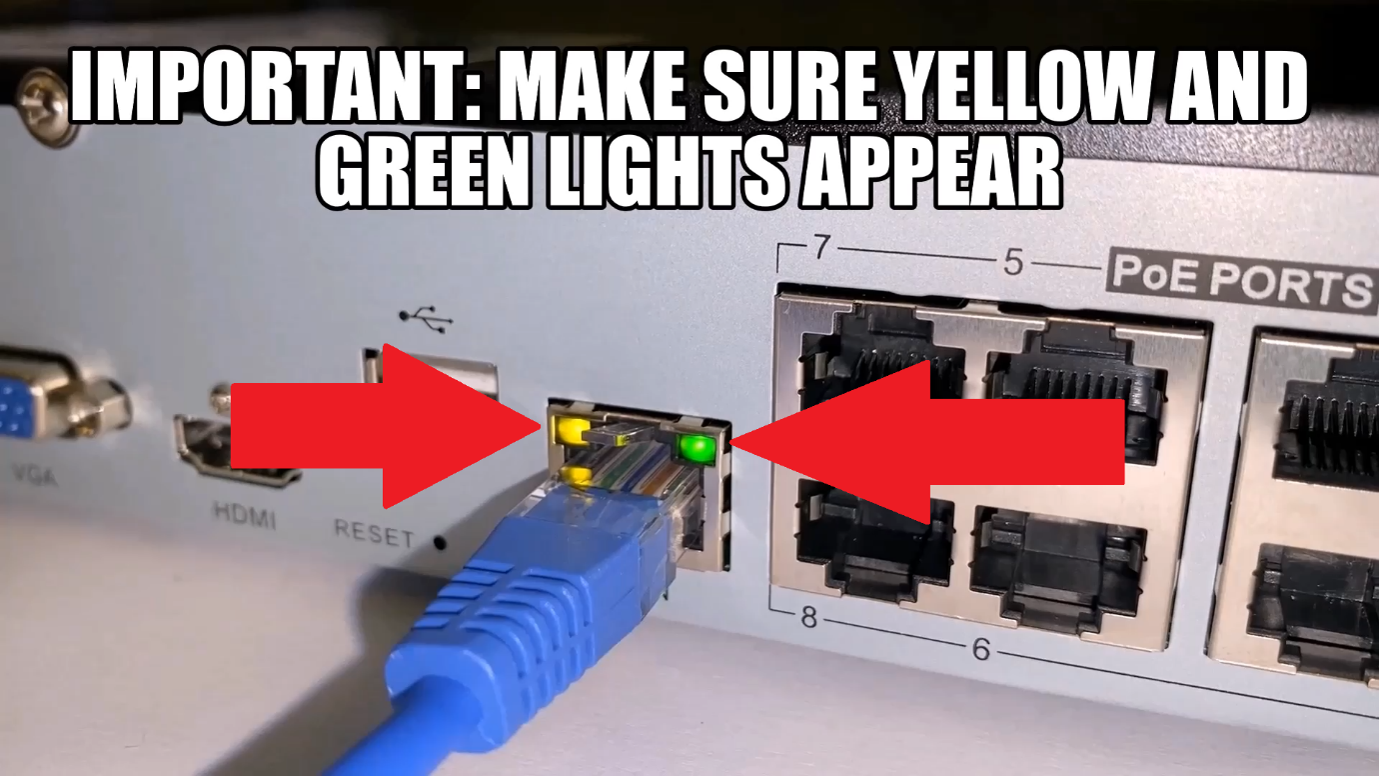
NOTE: If the LEDS do not light up then the IVSEC X app will not work. Try replacing the ethernet cable, if still no LEDS light up contact your installer
D. Connect an LCD and USB mouse to the recorder and check the “connect status” icon that appears on the bottom right hand corner of the taskbar (when LCD is connected to recorder). Ensure that the icon has a green tick as shown in below image

Refer to explanation below of other connection status:
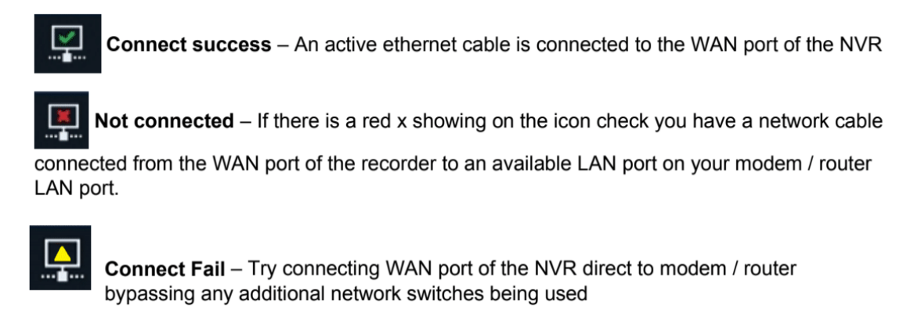
3) Ensure you have the latest version of IVSEC X app installed on your phone. Check that your Android or Apple device has the latest software/firmware and security updates installed. Try un-installing, re-installing the app and add the device again
4) Power your modem and IVSEC Recorder off for 30 seconds. Power back on and wait 5 minutes for the internet connection to come back online.
5) If you are running a VPN app on your smartphone disable the app and try the IVSEC X app again.
Examples of VPN providers include Surfshark, NordVPN, Norton’s VPN.
6) Check the IVSEC Recorder substream settings
A. Using LCD and mouse connected to NVR go to setup – Record – Encode Check your NVR substream settings- “Substream” tab

Recommended substream settings to minimise mobile app bandwidth issue
Resolution: 640 x 480
Bitrate: 512kbps
B. Click Apply on bottom right corner
Please refer to YouTube link: Adjusting stream settings via IVSEC X Mobile app
or
Please refer to YouTube link: Adjusting Camera stream settings via NVR (LCD & mouse required)
7) Some older Samsung phones running Android 11 on the Telstra network may be unable to stream live view or the cameras will show as offline while connected to mobile data (4G/5G). The issue has been identified on the Telstra network where an Android update causes the APN to select IPv6 only. Click here for APN re-configuration (Applies to Telstra mobile customers only running Android)
8) Some Telstra NBN modem / routers may restrict access to cameras (firmware issue on the router). The cameras may be slow to appear or show as offline. Check the model number listed on the bottom of your Telstra router. Click on the documentation below which details the steps to configure port forwarding as a workaround to access your cameras
- Telstra Netgear V7610 – Click Here
- Telstra Technicolor DJA0231 – Click Here
9) Connect to your wifi and perform a speed test – https://www.speedtest.net/
Click the GO button. If your upload speed result is 3Mbps or less, you should contact your Internet Provider to test your connection
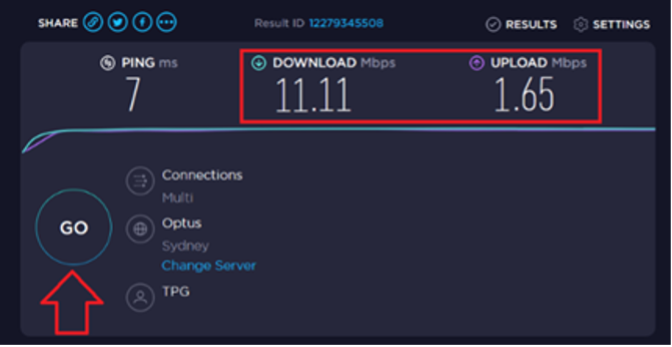
10) Email [email protected] for additional support
